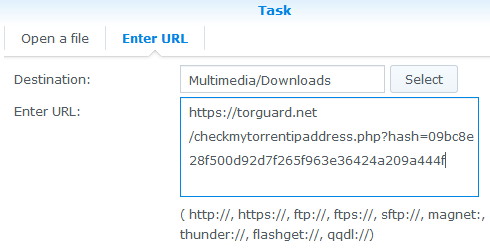Guide verified and working on June 21 2020.
Below method should work but you can first try the much easier method written on this page.
First you need to login with your own Mullvad account:
After login you can go to this page OpenVPN config file.
On that page select Android/Chrome OS as the platform and you can select All countries. Then download the zip archive.
Using an editing program like notepad++ open the .ovpn file of the country of your choice. For instance mullvad_se_all.ovpn for all VPN’s they have in Sweden.
In that file remove everything from <ca> to </ca> and then add in comp-lzo no somewhere in the file and save it.
Then download the Linux config like this:
Unzip the downloaded Linux config somewhere on your pc.
Now in your Synology DSM 6.x NAS go to Control Panel -> Network -> Network Interface and select “Create VPN Profile“.
Then select “OpenVPN (via importing a .opvpn file)” and click Next.
There you chose a Profile name (something like “Mullvad”), fill in your username (which is your Mullvad accountnumber) and as password fill in just the letter: m.
Then select the mullvad_se.conf file you just edited as “Import .opvpn file”
and select mullvad_ca.crt from the unzipped linux config into the CA certificate: and then click next.
Then click Next and select all 3 items (unless you want 1 of them to be deselected, it’s your choice but to use it in Download Station you need to select at least the 1st and 3rd option!) and lick OK.
Now select the Connection and click on Connect. And…….it should work!
Testing:
You can test this by opening Download Station and adding this link to download:
magnet:?xt=urn:btih:09bc8e28f500d92d7f265f963e36424a209a444f&dn=checkmyiptorrent&tr=http://34.204.227.31/checkmytorrentipaddress.php
It comes from this website (so you can trust the link I give you :)): https://torguard.net/checkmytorrentipaddress.php
Just click on the + in your download station, select Enter URL and enter the url:
Click OK and start downloading the file. While downloading go to the Tab “Tracker” and you should see there the ip address of your VPN provider as Status!
If you don’t use a VPN on your pc you can double check that it has a different ip address, for instance on: https://whatismyipaddress.com/.
Now you know it’s using properly your VPN provider.
You can also download a large torrent like a Linux distro (https://cdimage.debian.org/debian-cd/current/amd64/bt-dvd/ bottom of the page) and meanwhile look at the status of your VPN connection. You should see a lot of up/download activity while it’s downloading the file.
Let me know if this worked for you as well! Email LVerduijn@hotmail.com